Avast! Free Antivirus is an efficient and comprehensive antivirus program. It is one of the most popular antivirus programs available, thanks to the reliable and trustworthy brand that Avast have created. The key features that continue to make Avast! Free Antivirus so popular are the easy UI, optimized scanning options and continuously updated database of virus definitions.
Simple, improved UI
The 2014 version includes a much simpler and quicker to use UI. Key features can be easily reached in the sidebar and the homepage is now customizable so you can access the tools you use most often directly. The overall appearance is clean and uncluttered, with buttons intuitively labelled and positioned.
Comprehensive Protection
Avast are constantly updating their database of virus definitions, meaning your computer will be protected against the latest spyware, viruses and potentially hazardous websites. Avast’s large and active community quickly alerts the development team of new security threats which are swiftly countered and added to Avast’s significant database. The browser add-on further improves computer security with features like cookie and social tracking blocking.
Speed
Avast! Free Antivirus comes with 5 standard scanning options based on depth and speed. Rapid scan will suffice in most cases - targeting removable media and the files you select, identifying security threats in usually less than a minute. A startup scan will launch automatically on boot up and is a useful, regular security check. The optimized scan engine in the 2014 version means scanning of text content is 10 times faster than previous versions. Scanning of EXE files is around 2 times faster. Improved memory usage means Avast! Free Antivirus should cause less strain on your system so you can continue with other tasks faster.
Summary
Avast! Free Antivirus is definitely one of the best free total security managers available. It is relatively lightweight and efficient, while still providing comprehensive security protection. The browser add on can slow browsing speed and the scanning might not be as detailed as some premium antivirus options. But the simple, effective UI and strong security capabilities make Avast! Free Antivirus a very good choice for those looking for free computer security.
DOWNLOAD LINK : CLICK HERE


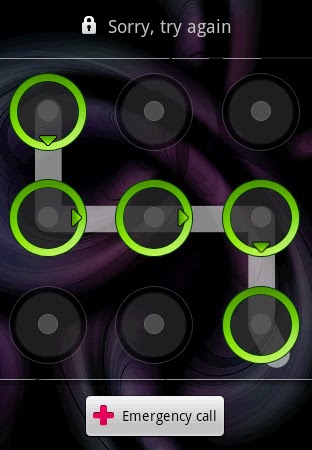
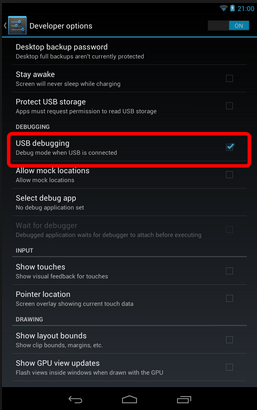
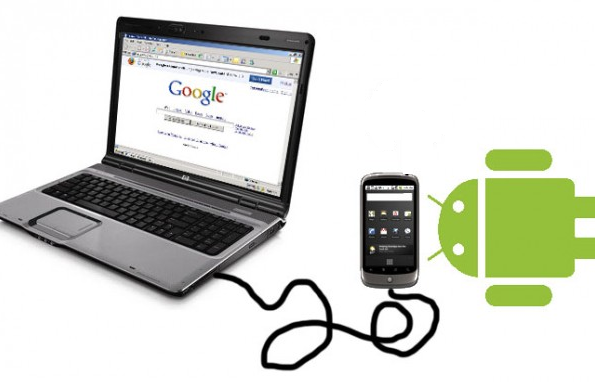
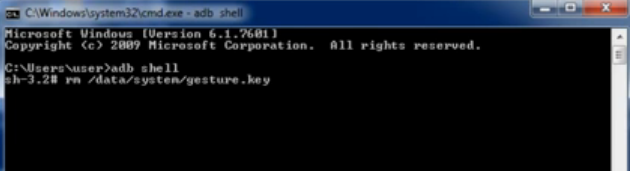



.webp)
.webp)
.webp)

